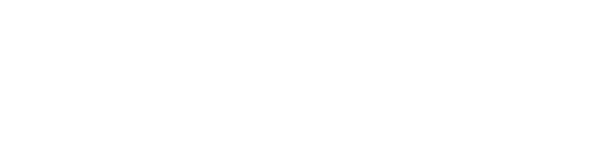Simple Pen Lines Using Templates
/The thought of “decoration” brings to mind baroque flourishes, and some framers—rightly—want no part of it. However...
Brian Wolf, CPF
Art & Education Ambassador
Wizard International
This notion has perpetuated an unproductive adherence to strict austerity. The attitude seems to be that every picture must be presented with no ornament whatsoever.
The complete story is that this attitude ignores the fact that every aspect of the presentation—even its austerity—colors our perception of the picture. So some pictures could do with a little ornament—call it softening the rectangles, call it an echo of an element of the picture.
Decorative pen lines may be the perfect addition to solve the desire for minimal decoration. The Wizard pen tool can draw surprisingly intricately. The details can be small enough that they are almost subliminal. No line needs to be just a simple rectangle anymore, and Wizard’s FrameShop™ Software offers endless choices to change the details for every line using just the templates and their parameters. There is no need to make alterations in Trace to any of these designs.
Example of decorative pen lines created using a Wizard 9000z
The example designs are meant to instruct.
These designs can use the template shape just as it is shown on the icon. The parameters can be set to very small values so that the ornaments are understated. The parameters on some templates can also be set to unlikely values, generating some surprising details. Open the designs, look over the parameter settings, and read through the descriptions that follow.
The simple decorative pen line designs mentioned in this article are already finished, ready-to-use, and available to download for FREE!
The Designs
The example designs are ready to use, and available for download—FREE. They are tested using a 0.7mm pen. Open a design and enter the size of the opening you want. (All of the designs have very small openings and very narrow borders, so that the decorative elements of the pen lines can be seen and compared as you are browsing through them.)
Each pen line is attached to the opening. When the opening size changes, the pen line will automatically re-size—maintaining its spacing with the opening. The Attach Distance for almost all of these lines is set to 0.625 inch. If you add or subtract layers, you may want to adjust the Distance field under Options at the left, to move the line closer to or farther away from the opening.
All of the Borders are set small, so that the thumbnail shows the details of the design better as you are browsing through the folder. Change the border widths to suit the current project. Activate Dynamic Outsides to automatically calculate the new outside size.
If you want to adjust the parameters of the pen line to alter the decorative details—to individualize the example mats or to design your own—one important hint is to hold the Alt key on the keyboard as you click the plus (+) and minus (-) buttons beside the parameters fields. This will change the values only 0.01 inch per click (0.2mm in metric) instead of the usual sixteenth inch per click (1mm in metric). Note: these parameters are set very small, and a few hundredths of an inch can be a big change.
Template 105
This is simplest and most traditional motif in all the decorative arts—the offset corner. It is an unobtrusive diversion from the plain rectangular line.
Open the design and look at the Parameters:
The Number of Steps parameter is set to 1.
The Step Width is set to 0.08 inch.
Line elements like this can be quite small. A line as short as 0.03 inch can be drawn with the pen, but it might look like a mistake. For most designs, 0.06 inch is a typical suggested minimum size for a straight line segment.
Template 202
Templates 202, 203, 204, and 205 all have secondary shapes to fill in the corners and complete the outside rectangular shape. This template has a triangular corner shape with an inset square.
Experiment with the parameters to alter the elements. As suggestions, there are 2 versions of this design. One has slightly larger elements than the other.
Note: the bottom four parameters on these templates—the ones labeled A, B, C, and D. These fields allow you to set each corner individually. Each corner can be set to 0, 1, or 2.
Set to 2 (as they are in these examples), the corner will include the secondary outer shape and the element at the corner of the main line, as shown in this design.
Set to 1, the outer fill-in shape will be eliminated, but the shape of the line at the corner will remain.
Set to zero, the corner will be rectangular, with no ornament.
So far, all of the designs look exactly like the icon in the template library—albeit with smaller details. Some of the possibilities, however, depend on a little experimentation with parameter settings. It is well worth the effort. There are so many great surprises waiting.
Template 201
This template offers many options with its parameters. First, as noted in the design using template 202, the decorative elements for each corner can be turned on or off individually. In this design, the top two corners have been set to be rectangular.
The second oddity in this design is that the Step Width parameter is set to negative 0.05 inch so that the steps proceed outward, rather than inward. This creates a more weighted element at the bottom.
Template 207
The icon for this template shows chamfered corners with rectangular corner accents pointing into the opening. This is not a commonly used template as an opening, but it illustrates the notion that these templates—even the rarely used ones—have a greater value as decorative items than as openings.
When the parameters are set small like this, the chamfer turns inside out and generates the pair of triangles at the corners.
The Chamfer is set to 0.03 inch.
The Notch Size is set to 0.16 inch.
This is a shape that could never be used as an opening, but it may find a new life as an ornamented pen line.
Get the Design Files
These 4 designs can all be downloaded—FREE. They are .wzx files and they are ready to use. Simply enter the opening size for your project, set the border size, and run it!
Change the template shape, experiment with the small parameters settings, and make your own new ornamental lines.