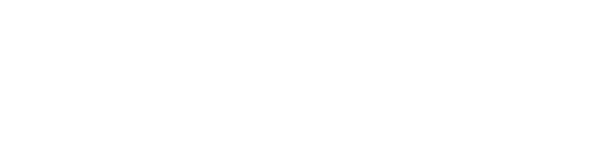Getting to Know Trace: Part-1
/Wizard users know that PathTrace is the alteration and drawing program within MatDesigner™. Trace is the FrameShop™ equivalent.
Trace has many improvements over PathTrace and several added features. Whether or not you are familiar with PathTrace, an introduction to Trace will be helpful. It is a completely new program, after all. There are functions in different places, and some functions operate differently.
There will be a series of continuing articles here introducing Trace. We begin with a look at where the buttons, options, and functions are on each screen. The next step will be to explain how the functions operate. Then there will be example projects that incorporate these functions to show practical applications—and to show that anything that was part of your design portfolio using PathTrace will be just as easy using Trace.
An introduction to the operations of Trace may also spark ideas for new designs you could invent or improve knowing the capabilities of this tool.
Launching Trace
Like PathTrace, Trace can be opened from the FrameShop opening screen. This illustration shows the opening screen of FrameShop version 4.0.8. There is a button on the left that launches Trace. As with PathTrace, a design can be sent directly to Trace via the Cutting Preview screen. There is a Trace button on the right.
A Tour of the Screens
Across the top there are 4 tabs. In this introduction, we will be concerned with Trace and Draw, Set Bevels, and Order Cuts. Vectorize will be a subject for later. First, let’s see what is under each of these Tabs and on each screen.
The Trace and Draw Tab
The Draw Section
Down the left, there are 2 sections of buttons. The arrow shows the Draw section. These are the items you can add to a design.
In Trace you can draw:
A Line
A 3-point Arc
A Curve with 4 control points
An Oval—and by holding the Control key on the keyboard, it will draw a perfect circle.
A Polygon—select 3 to 8 sides. If you select 4 sides, you can draw any size rectangle. By holding the Control key on the keyboard, it will be a perfect square. Select 3, 5, 6, 7, or 8 sides for the Polygon, and Trace will automatically draw polygons with all sides and angles equal.
A Star—select 4 to 9 points. Trace will automatically draw stars with all points equal. The sharpness of the points is not adjustable, as it is when you design a star using the Template.
The Edit Section
The arrow shows the Edit section. These are the functions that can alter the items in a design. The functions are:
Mirror—generates a mirror image of the selected item, retaining the original item.
Join—joins separate segments. Joining will trim or extend the segments as necessary.
Close—performs the final joining process to make a string of joined segments into a closed shape.
Merge—joins overlapping items into one shape.
Break—breaks overlapping items at the points of their intersection.
Explode—separates a joined item into its discrete segments. As an example, if any one of the 3 shapes in this design were exploded, it would be separated into the 2 side lines, the bottom line, the 2 small side arcs, and the large middle arc at the top.
Flip—generates a mirror image of the selected item, deleting the original item. It is possible to Flip an item either vertically or horizontally.
Offset—generates a concentric copy of a selected item a specified distance away from the original object. It is possible to offset an item to one side or to the other. (This 3-layer opening is an example of offsetting. Using the middle circuit as the original, the outer circuit was generated by offsetting the shape 0.125 inch to the outside, and the inner circuit was generated by offsetting the shape 0.375 inch to the inside.)
Rotate—rotates a selected item to a specified degree. The item can be rotated clockwise or counterclockwise.
Tangify—smooths the joining points of selected items so that the machine will operate without abrupt changes in direction at these points. The angle threshold can be set.
The Design Section
Below Draw and Edit is a section called Design. It is primarily informative, so we will ignore the Design section in this introduction.
The Tools Section
This is the column of functions down the right side of Trace. At the top right, there is a section labeled Tools. There are 6 buttons and 2 switches.
The Top Row of Buttons
The left button is the Cut Mat button. It sends the design directly to the Cutting Preview screen.
The middle button is the Explode All button. Click this and every shape in the design will be separated into its segments.
The right button will add a Tape Measure. The Tape Measure is a right triangle. Its points can be snapped to points on items in the design to measure vertical, horizontal, and diagonal distances. There can be multiple Tape Measures in a design. To remove a Tape Measure, drag it off the work area.
The Bottom Row of Buttons
The left button is the Delete button. Select an item (or multiple items), click the button, and the item(s) will disappear.
The middle button is the Undo button. Click it, and the previous operation will be reversed. There is no limit to the number of operations that can be reversed with this Undo function.
The right button is the Auto Join Segments button. Click it, and the segments in the design that share endpoints will be automatically joined. Auto Join Segments does not extend or trim segments to join them.
The Two Switches
The top switch selects View from the Front or View from the Back. When the switch reads On, the view is from the Front.
The bottom switch activates or de-activates Dynamic Outsides. As you move and delete items, the overall size of the design will change. Dynamic Outsides will automatically adjust the size of the work area so that the design fills the work area.
The Design Bounds fields are below these 2 switches. These fields show the Width and Height of the work area. It is possible to enter values into these fields to specify the size of the work area.
Zooming
The Zoom controls are the 4 buttons at the lower right.
The first one is Zoom to Window. Click it and drag a box around the area that you would like to see.
The second one is Zoom In
The third one is Zoom Out
The fourth one is Zoom All. Click it and the entire design will be on the screen again.
The Thumbnail
At the very bottom right of the screen is the Thumbnail. It shows the entire design. If the view is zoomed in, there will be a light area highlighting the zoomed in portion of the design. It is possible to drag this highlighted portion to a different position on the thumbnail to see a different portion of the design on the work area.
File, Edit, and Options
Across the top are the usual File, Edit, Options, and Help menus. There are important items here.
File
Here are the options for Loading a design to work on or for Saving your work.
Load From Database opens any CutArt from any of the Categories in the CutArt library.
Load opens CutArt, Path, DXF, and SVG files.
An explanation of the first 3 Saving options are helpful at this point.
Save to Database saves the design as a CutArt into a Category in the FrameShop database. It is also possible to create a new Category as you save this design to the database. You will be able to access it to use and to work on easily using your system.
Save CutArt will save the design as a .WCX file anywhere you would like on the computer. This option is handy if you would like to work with the design on another computer, or share it.
These 2 saving options will save the design as a CutArt. Only those segments in the design that have bevels assigned will appear in the saved CutArt. If there are segments in the design that have no bevels assigned, a warning message will appear.
Save Path. Often, it is necessary to save work in progress. A Path file saves every item in the design—whether or not it has a bevel assigned. Load a Path file into Trace and continue working on it.
Edit
Look over this menu of options. Many of them are also available on the Trace and Draw screen.
Note, though, the Redo option at the bottom. This function will restore an undone operation. This is the only place that you will find this function. Like Undo, there is no limit to the number of undone operations that can be restored using Redo.
Options
Check or uncheck any of these options as you work in Trace.
The default drawing tool is Line. After finishing one line segment, Continuous Drawing begins another line segment automatically at the endpoint. An endless string of connected lines can be drawn using this option. Click Escape at any time to end the string. If you prefer to draw each line separately, uncheck Continuous Drawing.
There is a snapping system in Trace. Check Auto Align Circuits to activate it, uncheck it to deactivate it.
The white dots in the blue lines in the design are the Control Points. Lines and arcs have endpoints and midpoints. Curves have many control points. Uncheck Show Control Points if you do not wish to see them.
Show Start Points and Show Cut Order Numbers are helpful in setting bevels and ordering the cuts of a complicated design.
Show Rulers shows or hides the rulers along the outside of the work area.
Help
The Trace user manual is an online service. Click Help to open it.
Time to Experiment
There will be detailed illustrated projects in future articles, but now that the locations of the functions in Trace are clearer, it is time to experiment. A few quick hints will be crucial, though.
Performing Operations
First, click to select an item in the work area.
Then, click the function. The operation will be performed.
An Example:
Let’s Explode a shape.
Click the button beside Edit on the left.
Click to select a shape in the work area.
Then click the Explode button in the Edit section on the left.
The shape will be broken into its various segments.
Selecting Multiple Items
It is possible—and even necessary for some functions—to select multiple items. Select one item, then hold the Control key on the keyboard to select additional items.
Examples:
Delete: Select multiple items. Click the Delete button on the right (or on the keyboard) to eliminate them.
Join: Select multiple items in a series (the segments of the previously exploded shape, for instance). Click the Join button on the left.The items will be extended and trimmed as necessary to join them into a continuous figure.
Break: Select multiple overlapping items. Click the Break button on the left. All the items will be broken at their intersections.
Coming Soon
In a follow-up article, we’ll take a closer look at the Set Bevels and Order Cuts tabs—and a few projects to illustrate them. Stay tuned and keep experimenting!