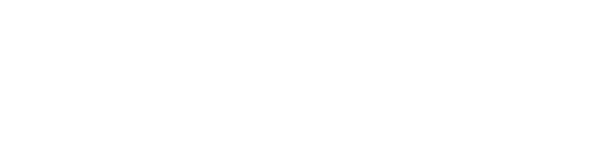Getting to Know Trace: Part-2
/The first part of Getting to Know Trace showed all the buttons and functions of the Trace and Draw tab—where the real action of creating and altering a design happens.
But once the creation is complete, every item in the project will need cutting instructions. The Set Bevels tab is where you give items their cutting instructions. Every Trace project will involve setting bevels, so it is important to understand the options and processes on this screen.
Just as before, if you have experience with PathTrace in MatDesigner, the functions and procedures will ring familiar—but the buttons and the steps may be a bit different in Trace.
Bevel Types
Click the Set Bevels tab, and let’s begin by looking at the options. At the top left side of the screen is the Bevels and Outsides list. All the cutting possibilities are here.
Note that there is a drop-down arrow beside most of the choices.
Click the drop-down arrow beside Bevel or Reverse Bevel. You are able to choose the 45° or the 52° cartridge.
Beside Outside you are able to choose the 45°, 52°, or 90° cartridge.
Beside Deboss you are able to choose the Wide, Medium, or Thin cartridge.
Layers
At the bottom left is the Layers section. Remember that in Trace, Layer 1 is always the top layer of the design.
In this illustration (above), all 3 layers of the design are set to cut as 45° bevels. Note that Layer 1 is highlighted at the left, and that the top layer of the design in the work area is bright blue. The other layers in the work area are faint blue—indicating that they are set to cut as 45° bevels, but are on other layers. If you were to highlight Layer 2 at the left, the middle layer in the work area would turn bright blue, and the other 2 layers would be faint blue.
At the bottom are 2 buttons:
The Add button allows you to add additional layers to the design.
The Remove button will remove layers from the design.
An Example
This is the step-by-step process for setting the bevels for a two-layer design in Trace. The design has been drawn and the segments have been joined. The outer circuit will be the top layer, and the inner circuit will be the bottom layer.
Setting the Bevel for the Top Layer
Click the Set Bevels tab at the top.
Select Layer 1. Remember that in Trace, Layer 1 is always the top layer. (This example has only one layer at this point, so this is just a reminder.)
Select the outer circuit. It will turn white. We want this selected circuit to cut as a 45° bevel.
Click the bright blue button beside 45° Bevel at the top left. The outer circuit will turn bright blue indicating that it will now cut as a 45° bevel.
Setting the Bevel for the Bottom Layer
First, click the Add button at the bottom left to add a second layer.
Make sure that Layer 2 is selected. In this illustration, there is a blue band behind Layer 2 indicating that it is the selected layer.
Select the inner circuit. It will turn white. We want the inner circuit also to cut as a 45° bevel.
Click the bright blue button beside 45° Bevel at the top left. The inner circuit will turn bright blue indicating that it will now cut as a 45° bevel.
The design can now be sent directly to the Cutting Preview screen, or it can be saved as a CutArt.
The Order Cuts Tab
When there is just one opening in the design, setting bevels is straightforward. If there are multiple items in the design, there are often special considerations regarding the order in which items are cut, and the starting points of the cuts. These things can be managed using the functions under the Order Cuts tab.
Options
First, it is helpful to see the current status of the items and whether or not they need improvement.
Click the Order Cuts tab at the top.
Click Options at the top. In the menu that appears, make sure that Show Start Points and Show Cut Order Numbers are checked.
In the work area, note that there is a number (the cut order number) and a blue arrow point (the starting point of the cut) at the corner of each opening. When these options are unchecked, they do not appear in the design preview screen.
At the top left of the screen are the Cut Earlier, Cut Later, and Change Start Point buttons. They are grayed out in this illustration because no openings are selected.
Below is a list of bevel types. If there were multiple grooves, pen items, or debossed items in the design, the cutting order and start points of these items could be managed here, too. Experiment by making a design including these items. Click one of the other buttons, and those corresponding items will be available for selection and alteration.
In this project, though, there are only openings, so the Opening button is selected.
View from the Back
Trace always shows the design from the front. This design is a group of normal openings, and the mat will be cut with the matboard face down in the machine. So before making any changes to the cutting order, it is wise to view the design from the back—as you will see it while it is cutting on the machine.
Under Tools on the right, there is a switch with a gray and a white triangle pointing at each other.
When this switch reads On, the view is from the front.
When the switch reads Off, as it does in this example, the view is from the back.
To verify whether the current view is from the front or the back, hover over the switch. The “Tool Tip” will read either View From Front (when the switch is On) or View From Back (when the switch is Off, as in this example).
Why Cut Order and Start Points May Need to be Changed
This is a hypothetical situation, but it illustrates common cutting order questions and how they can be managed using the functions on this tab.
First, the framer wants to begin by cutting the openings on the right. As each opening is finished cutting, the framer wants to apply a piece of tape to keep the fallout in place. This is easier to do if the gantry moves out of the way to the left.
Note the Cut Order Numbers at the corner of the openings. Number 1 is the lower left opening. This framer wants the lower right opening to cut first, and the upper right opening to cut second, so the cut order must be changed.
Second, these 4 openings are separated by a half inch. The solidity of the matboard is a concern when there is this network of matboard strips between the openings. To avoid damage to these strips during cutting, choose a starting point for the cut that does not leave one of these half inch strips for the last cuts.
Note that the starting point for all the openings is the lower left corner. This will likely work, but the survival of the half inch matboard strips between the openings are a concern, so the starting point for the third and fourth openings should be changed.
Changing the Cut Order
The lower right opening needs to be cut first. Note in the previous illustration that it is set to cut second.
Click the lower right opening to select it. It will turn white.
Click the Cut Earlier button one time. You will see the number at the corner change from 2 to 1.
Now click the top right opening to select it. It, too, will turn white. Note that the number at the corner in the previous illustration is 4.
Click the Cut Earlier button two times. You will see the number at the corner change from 4 to 2.
The order of the cuts is now as the framer wants it to be:
First—the lower right
Second—the upper right
Third—the lower left
Last—the upper left
Changing the Start Points
The starting point of the first opening (the lower right) does not really matter. However, the starting point for the upper right opening needs to be changed so that the bottom cut will be made first.
Click the upper right opening to select it.
Click the Change Start button at the left.
Click the lower right corner of the selected opening. The blue arrow point will move from the lower left corner to the lower right corner.
Now the starting point of the lower left opening needs to be changed to its upper right corner.
Click the lower left opening to select it.
Click the Change Start button at the left.
Click the upper right corner of the selected opening. The blue arrow point will move from the lower left corner to the upper right corner.
Note that as you are changing the starting points, the cut order remains unchanged.
The final change is to move the starting point for the upper left opening to its upper right corner.
Click the upper left opening to select it.
Click the Change Start button at the left.
Click the upper right corner of the selected opening. The blue arrow point will move from the lower left corner to the upper right corner.
Now that the cut order and the starting points have been changed to address the concerns of this project, click the Cut Mat button at the upper right to cut the mat.
Coming Soon
Example projects using the Set Bevel and Edit functions of Trace.